What are the best practices for setting up a dual-boot system with Windows 10 and Linux Mint on a custom-built PC?
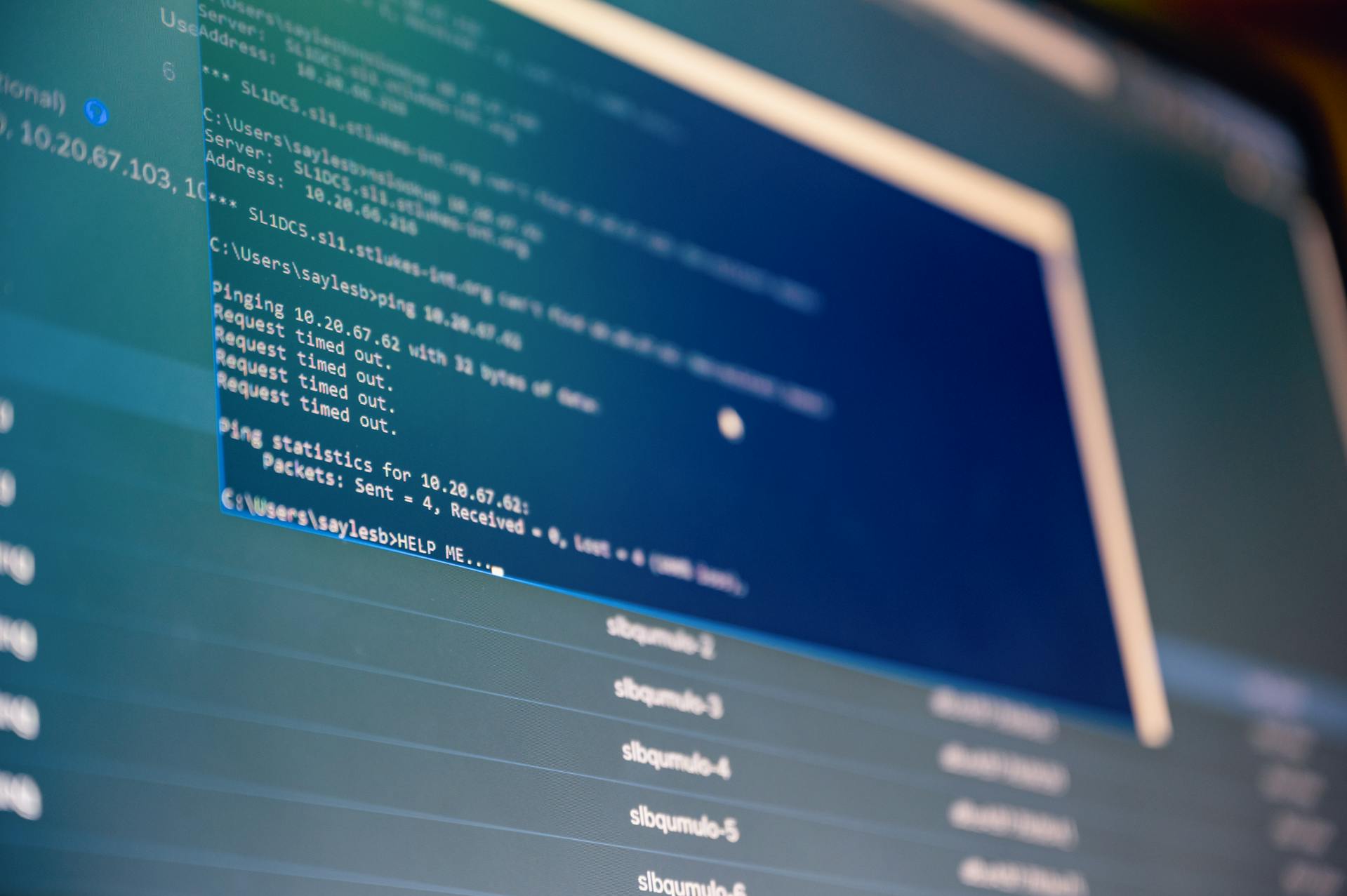
Setting up a dual-boot system with Windows 10 and Linux Mint on a custom-built PC offers a powerful and flexible computing environment. It allows you to enjoy the benefits of both operating systems, harnessing the power of Windows for tasks like gaming and professional software, while leveraging the open-source flexibility of Linux Mint for development, security, and privacy. Below, we provide the best practices to guide you through the installation process, ensuring a seamless and efficient setup.
Preparing Your System for Dual-Booting
Before diving into the installation process, it's crucial to prepare your system effectively. This preparation phase ensures a smooth installation and operation of both operating systems.
Cela peut vous intéresser : How can you optimize the power settings of a Lenovo ThinkPad X13 for maximum battery life during travel?
Start by backing up your data. In the realm of computing, safeguarding your data is paramount. Make sure to back up all essential files from your existing Windows system to an external hard drive or cloud service. This step is essential to prevent data loss during partitioning.
Next, update your Windows 10 to the latest version. This ensures you have the latest security patches and features. Navigate to Windows Settings, select Update & Security, and click on Check for updates. Install any pending updates before proceeding with the dual-boot setup.
Sujet a lire : How do you configure a Raspberry Pi 4 as a network-wide ad blocker using Pi-Hole and Unbound for DNS?
Creating Space for Linux Mint
Once your system is updated, it's time to allocate space for Linux Mint. For this, you'll need to create a new partition on your hard drive. This process can be done using the built-in Disk Management tool in Windows.
- Open Disk Management by typing
diskmgmt.mscin the Start menu search bar and hitting Enter. - Identify the partition you want to shrink to free up space for Linux Mint.
- Right-click on the partition and select Shrink Volume. Enter the amount of space to shrink (at least 20GB is recommended for Linux Mint).
This newly created unallocated space will become the home of your Linux Mint installation. It's advisable to leave additional space if you plan to install multiple applications or need more storage.
Configuring BIOS/UEFI Settings
Before you can install Linux Mint, certain settings in your BIOS or UEFI need to be adjusted. This step is critical to ensure the dual-boot system functions correctly.
First, restart your computer and enter the BIOS/UEFI setup. The key to access this setup varies, but common keys include F2, F12, Delete, or Esc. Refer to your motherboard manual if unsure.
Once inside the BIOS/UEFI:
- Disable Secure Boot: Secure Boot is designed to protect your system from malicious software during boot, but it can interfere with Linux installations. Navigate to the Boot section and disable Secure Boot.
- Enable UEFI: Ensure your system is set to boot using UEFI rather than Legacy Mode. UEFI offers better support for modern hardware and faster boot times.
Save your changes and exit the BIOS/UEFI setup. Your system will restart, and you should be ready to install Linux Mint.
Installing Linux Mint Alongside Windows
With your system prepped, you can now proceed to install Linux Mint. Download the latest Linux Mint ISO from the official website and create a bootable USB drive using tools like Rufus.
Insert the bootable USB into your custom-built PC and restart. Enter the boot menu (usually accessed by pressing F12, F10, or Esc during startup) and select the USB drive.
When the Linux Mint live environment loads, click on the Install Linux Mint icon. Follow these steps for a successful installation:
- Select your preferred language and keyboard layout.
- Choose the installation type. Select Install Linux Mint alongside Windows Boot Manager. This option automatically configures dual-boot settings.
- Allocate disk space for Linux Mint. The installer will guide you through partitioning the unallocated space created earlier.
- Set up your user profile, including username, password, and computer name.
The installation process will take a few minutes. Once completed, remove the USB drive and restart your system.
Post-Installation Configuration and Optimization
After installation, some post-installation configurations ensure optimal performance and usability of your dual-boot system.
Upon reboot, you’ll be greeted by the GRUB boot loader, allowing you to choose between Linux Mint and Windows 10. Select Linux Mint and proceed with the following configurations:
Update System Packages
Open the terminal and run the following commands to update your system packages:
sudo apt update
sudo apt upgrade
sudo apt dist-upgrade
These commands ensure your system is up-to-date with the latest software and security patches.
Install Additional Drivers
Linux Mint might not include all necessary drivers out-of-the-box. Navigate to Driver Manager (available in the menu) to detect and install proprietary drivers for your hardware, ensuring all components function correctly.
Configure Swap Space
If you didn't create a swap partition during installation, it might be beneficial to set up a swap file. This helps manage memory more efficiently. Use the following commands:
sudo fallocate -l 4G /swapfile
sudo chmod 600 /swapfile
sudo mkswap /swapfile
sudo swapon /swapfile
Add the swap file to /etc/fstab for automatic mounting by adding this line:
/swapfile none swap sw 0 0
Customize GRUB
Customize the GRUB bootloader to set your preferred default operating system. Edit the GRUB configuration file by running:
sudo nano /etc/default/grub
Change the GRUB_DEFAULT line to the desired value (0 for Linux Mint, 1 for Windows 10). Save the file and update GRUB with:
sudo update-grub
Install Essential Software
Install essential software for your Linux Mint environment. Popular choices include:
sudo apt install vlc gimp libreoffice firefox
Setting up a dual-boot system with Windows 10 and Linux Mint on a custom-built PC provides the best of both worlds, enabling you to leverage the strengths of each operating system. By following these best practices—preparing your system, adjusting BIOS/UEFI settings, configuring partitions, and optimizing post-installation settings—you can ensure a smooth, efficient, and versatile computing experience. This dual-boot setup empowers you to tackle diverse tasks, from gaming and professional applications on Windows to development and security tasks on Linux Mint.
Embrace the dual-boot setup and unlock a new level of productivity and flexibility.
