How can you use Firebase Authentication for securing a web application?
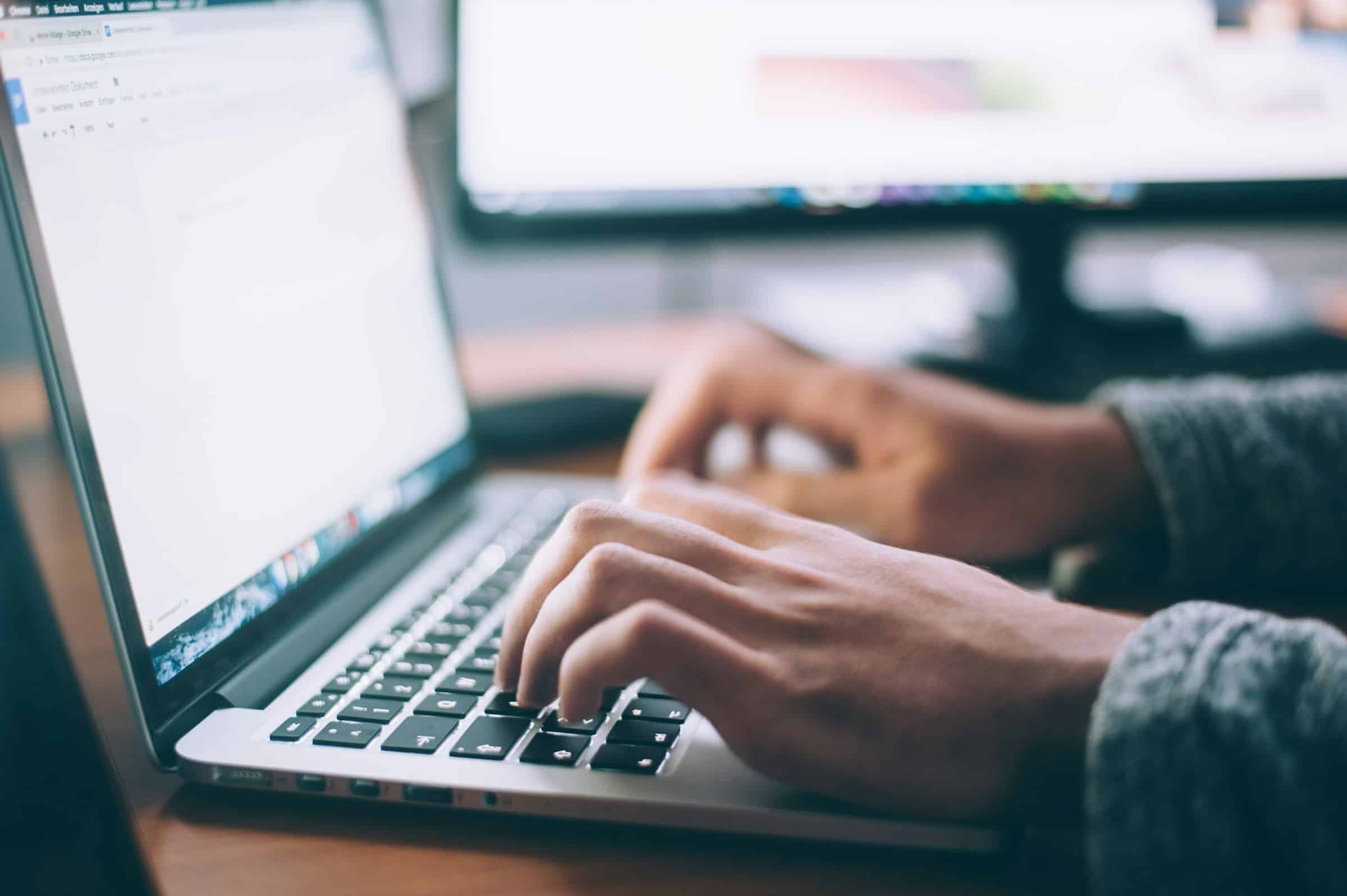
In today's digital age, the security of your web application is paramount. One way to ensure that your application remains secure and trustworthy is through Firebase Authentication. In this article, we will delve into how Firebase Authentication can be used to secure your web application effectively. We will cover everything from setting up Firebase to implementing various authentication methods.
Understanding Firebase Authentication and Its Importance
Firebase Authentication is a service provided by Google that allows developers to authenticate users swiftly and securely. It supports multiple authentication types, including email and password, phone numbers, and popular OAuth providers like Google, Facebook, and Twitter.
A découvrir également : How do you set up a secure email server using Exim and Dovecot on a Linux machine?
When you create a web application, you want to ensure that users can access it securely. Firebase Authentication helps you achieve this by offering a robust authentication system that protects user data and prevents unauthorized access. But how exactly does it work?
Firebase Authentication handles the complex aspects of user authentication, enabling you to focus on building your application. It provides a backend service that interacts with your app's front end, allowing users to log in through various methods and securely access their data. Moreover, Firebase Authentication integrates seamlessly with other Firebase services, such as Firestore and Firebase Storage, allowing you to build a secure and scalable application.
A lire en complément : How do you configure a continuous integration pipeline using CircleCI for a Ruby on Rails project?
Additionally, Firebase Authentication offers enhanced security features, including two-factor authentication, support for anonymous sign-ins, and email verification, ensuring that your users' data is always safe. This not only improves the security of your app but also boosts user trust and engagement.
Setting Up Firebase Authentication in Your Project
To get started with Firebase Authentication, you'll first need to set up a Firebase project:
- Create a Firebase Project: Head over to the Firebase Console and click on "Add Project". Follow the prompts to create a new project.
- Add Firebase to Your Web App: Once your project is set up, click on the web icon to add Firebase to your web application. You'll get a configuration code snippet that you need to add to your app.
- Enable Authentication Providers: Navigate to the "Authentication" section in the Firebase Console and enable the authentication methods you want to use. These can include email/password, Google, Facebook, and more.
In your JavaScript file, initialize Firebase using the configuration code:
import { initializeApp } from 'firebase/app';
import { getAuth } from 'firebase/auth';
const firebaseConfig = {
apiKey: "YOUR_API_KEY",
authDomain: "YOUR_PROJECT_ID.firebaseapp.com",
projectId: "YOUR_PROJECT_ID",
storageBucket: "YOUR_PROJECT_ID.appspot.com",
messagingSenderId: "YOUR_SENDER_ID",
appId: "YOUR_APP_ID"
};
const app = initializeApp(firebaseConfig);
const auth = getAuth(app);
This code initializes Firebase in your project and sets up the authentication service. Now, you can start implementing authentication methods.
Implementing Email and Password Authentication
One of the most common authentication methods is email and password. This method is straightforward and familiar to most users.
- Enable Email/Password Authentication: Go to the Authentication section in the Firebase Console and enable the email/password provider.
- Create a Signup Form: In your web application, create a signup form where users can enter their email addresses and passwords.
Here's an example of a simple signup form in HTML:
<form id="signup-form">
<input type="email" id="signup-email" placeholder="Email Address">
<input type="password" id="signup-password" placeholder="Password">
<button type="submit">Sign Up</button>
</form>
- Handle Signup with Firebase: Add an event listener to the signup form to handle user registration.
import { getAuth, createUserWithEmailAndPassword } from 'firebase/auth';
const auth = getAuth();
const signupForm = document.getElementById('signup-form');
signupForm.addEventListener('submit', (e) => {
e.preventDefault();
const email = document.getElementById('signup-email').value;
const password = document.getElementById('signup-password').value;
createUserWithEmailAndPassword(auth, email, password)
.then((userCredential) => {
const user = userCredential.user;
console.log('User signed up:', user);
})
.catch((error) => {
console.error('Error signing up:', error.message);
});
});
This code snippet uses Firebase Authentication to create a new user with an email address and password. If the signup is successful, the user is authenticated and can access your application.
Implementing Google Sign-In
Google Sign-In is another popular authentication method that provides a seamless login experience for users:
- Enable Google Sign-In: In the Firebase Console, go to the Authentication section and enable the Google provider.
- Add Google Sign-In Button: Add a button to your web application that users can click to sign in with Google.
Here's an example of a Google Sign-In button in HTML:
<button id="google-signin-button">Sign in with Google</button>
- Handle Google Sign-In with Firebase: Add an event listener to the Google Sign-In button to handle user login.
import { getAuth, signInWithPopup, GoogleAuthProvider } from 'firebase/auth';
const auth = getAuth();
const googleProvider = new GoogleAuthProvider();
const googleSignInButton = document.getElementById('google-signin-button');
googleSignInButton.addEventListener('click', () => {
signInWithPopup(auth, googleProvider)
.then((result) => {
const user = result.user;
console.log('User signed in with Google:', user);
})
.catch((error) => {
console.error('Error signing in with Google:', error.message);
});
});
This code snippet enables users to sign in with their Google accounts. Firebase Authentication handles the entire authentication process, making it easy for you to integrate Google Sign-In into your application.
Enhancing Security with Email Verification and Multi-Factor Authentication
Ensuring that your users' email addresses are verified adds an extra layer of security. Firebase Authentication provides a simple way to send verification emails to users:
- Send Verification Email: After a user signs up, send a verification email to their provided email address.
import { getAuth, sendEmailVerification } from 'firebase/auth';
const auth = getAuth();
const user = auth.currentUser;
sendEmailVerification(user)
.then(() => {
console.log('Verification email sent');
})
.catch((error) => {
console.error('Error sending verification email:', error.message);
});
Users will need to click the verification link in the email to verify their address. You can also implement multi-factor authentication (MFA) to further enhance security. Firebase Authentication supports MFA with TOTP (Time-Based One-Time Passwords) and SMS.
To implement MFA, first enable MFA in the Firebase Console, then follow the documentation to set it up in your project. This involves generating a TOTP secret for the user and verifying the code they provide.
Managing Permissions and Access Control
Managing permissions and access control is vital for any secure web application. Firebase Authentication allows you to define custom claims and roles that dictate what users can and cannot do in your application.
- Set Custom Claims: Use Firebase functions to set custom claims for users. For instance, you can define roles such as 'admin' or 'editor'.
import { getAuth } from 'firebase-admin/auth';
import * as admin from 'firebase-admin';
admin.initializeApp();
const setCustomClaims = async (uid, claims) => {
await getAuth().setCustomUserClaims(uid, claims);
console.log('Custom claims set for user:', uid);
};
// Example: Set 'admin' role for a user
setCustomClaims('USER_UID', { admin: true });
- Check Permissions in Your Application: In your web application, check the user's claims to determine their permissions.
auth.onAuthStateChanged((user) => {
if (user) {
user.getIdTokenResult()
.then((idTokenResult) => {
if (idTokenResult.claims.admin) {
console.log('User is an admin');
} else {
console.log('User is not an admin');
}
})
.catch((error) => {
console.error('Error getting user claims:', error.message);
});
}
});
This code snippet shows how to set custom claims and check them in your application. This way, you can control access to different parts of your application based on the user's role.
Securing your web application with Firebase Authentication is not just a good practice; it's essential in today's digital landscape. By leveraging Firebase Authentication, you can easily implement various authentication methods, including email and password, Google Sign-In, and more. Additionally, you can enhance security with email verification, multi-factor authentication, and manage permissions effectively.
By following the steps outlined in this article, you can create a secure and scalable web application that protects your users' data and builds trust in your platform. Firebase Authentication simplifies the authentication process, allowing you to focus on what matters most—building an excellent user experience.
In summary, using Firebase Authentication for securing a web application offers a robust and flexible solution that addresses various security challenges. It not only enhances the security of your app but also provides a seamless and user-friendly authentication experience. So, take the plunge and integrate Firebase Authentication into your web application to ensure its success and security.
